本文共 1398 字,大约阅读时间需要 4 分钟。
本节书摘来自异步社区《Adobe Audition CS6中文版经典教程》一书中的第1课,第1.4节,作者 【美】Adobe公司 ,译者 袁鹏飞,更多章节内容可以访问云栖社区“异步社区”公众号查看。
1.4 用Audition(Mac或Windows)测试输入和输出
因为在前面的课程中已经指定了默认输入和输出,所以Audition默认将使用这些设备进行录音和播放。现在测试这些连接,以确保输入和输出配置正确。
1 选择File(文件)> New(新建)> Audio File(音频文件),在Waveform Editor内创建新的文件,打开一个对话框。
2 命名该文件,“取样速率”默认设置为Preferences内选择的值。
3 选择通道数。“通道数”默认为Preferences内指定的值。如果选择Mono(单声道),则只有输入通道对中的第一个通道被录音。
4 位深度表示项目的内部位深度,而不是接口设备转换器的位分辨率。这个分辨率用于计算音量、特效等之类的变化,因此,选择最高分辨率,也就是32(float,浮点)。
5 单击OK按钮,关闭该对话框,如图1-8所示。
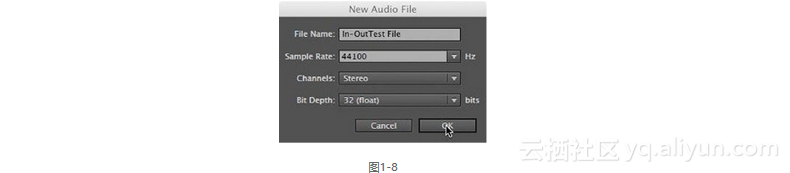
6 单击Transport Record(传输录音)按钮,之后开始从音源播放。如果所有链接定义和所有电平设置正确,就会在Waveform Editor窗口内看到波形绘制。对音频录音几秒时间。
7 单击Transport(传输)中的Move Playhead to Previous(把播放头移到前一位置)按钮,或者把播放头(也称作当前时间指示器,CTI)拖回到该文件的开始位置。单击Play(播放),在选择的输出设备(内置扬声器、耳塞、耳机或者监听系统)中就应该能够听到刚录制的内容。单击Transport Stop(传输停止)按钮,结束播放。
8 现在,在Multitrack Editor内测试录音和播放,选择File > New > Multitrack session(多轨合成项目),打开一个对话框。
9 命名该文件,Template(模板)选择None(无),“取样速率”应该默认设置为Preferences内选择的值。
10 像使用Waveform Editor一样,选择最高分辨率32(float,浮点),之后从Master Track(主轨)中选择输出通道数(Stereo,立体声),如图1-9所示。
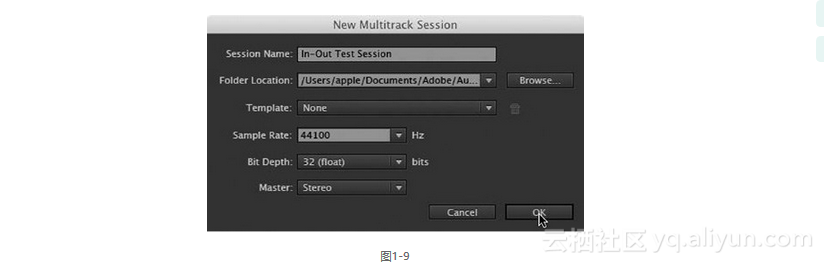
11 单击OK按钮,关闭该对话框。
12 单击R(Record,录音)按钮,为轨道指定音源。开始播放音源;该通道的电平表应指示信号电平。请注意,该输入将自动连接到默认输入;然而,如果单击输入字段的右箭头,则可以为单声道轨道选择一个输入,如果用户有多个输入音频接口,想选择默认设置之外的一个输入,则可以打开Preferences下的硬件部分,如图1-10所示。
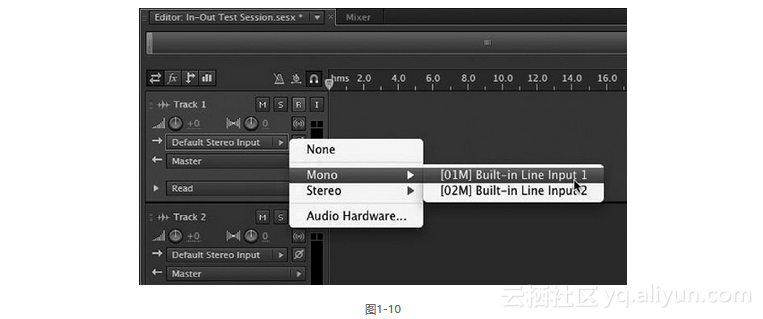
13 单击Transport Record按钮。如果所有连接定义和所有电平设置正确,则会在Multitrack Editor窗口内看到波形绘制。录制几秒音频。
14 单击Transport Move Playhead to Previous按钮,或者把播放头(CTI)拖回到该文件的开始。单击Play(播放),在选择的输出设备(内置扬声器、耳塞、耳机或者监听系统)内就应该听到刚录制的内容。单击Transport Stop按钮,结束播放。
转载地址:http://ujuix.baihongyu.com/